How To Airdrop Ibooks From Iphone To Iphone
When you want to make a FaceTime call or send text messages to your friends on iPad, how to transfer contacts from iPhone to iPad?
If you do not want to waste lots of time to transfer the files, here is the right article for you.
It should be time-consuming when you add the contacts one by one with the detailed information, such as the phone number, pictures and address. Is there a way to transfer contacts from iPhone to iPad in a batch process?
The article shares 3 methods to copy contacts from iPhone to iPad with AirDrop, iCloud and other tools. Now you can learn more detailed information from the best solutions in the article now.
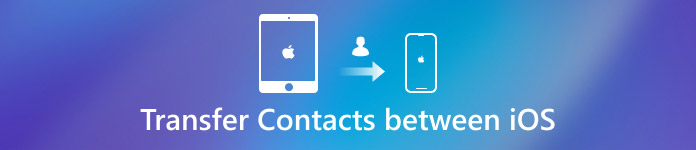
- Part 1: How to transfer and manage contacts from iPhone to iPad (Recommended)
- Part 2: How to copy contacts from iPhone to iPad via iCloud
- Part 3: How to sync contacts from iPhone to iPad with AirDrop
Part 1: How to transfer and manage contacts from iPhone to iPad (Recommended)
If you want to manage all the contacts before transferring, Apeaksoft MobieTrans should be the best solution. It is the alternative but superior to iTunes to transfer contacts from iPhone to iPad. Moreover, you can also manage single contacts or group contacts with ease.
MobieTrans
- Transfer single, multiple contacts from iPhone to iPad simply.
- Sync contacts including phone number, emails, address, name, etc.
- Manage iOS contacts on computer directly.
- Work with iPhone XS/XR/X/8/7/6/5, iPad Pro, Air, mini, etc.
Download for Win
Step 1. Connect iPhone and iPad to computer
Download and install iPhone contact transfer, launch the program on your computer. After that, you can you can connect iPhone and iPad to computer with the original USB cable.

Step 2. Choose the contacts from iPhone
Whether you need to transfer all the contacts or the whole contacts list, you should select your iPhone from the device drop-down list, and then click "Contacts" to choose the desired contacts to transfer from iPhone to iPad with ease. Of course, you can preview the contacts first.
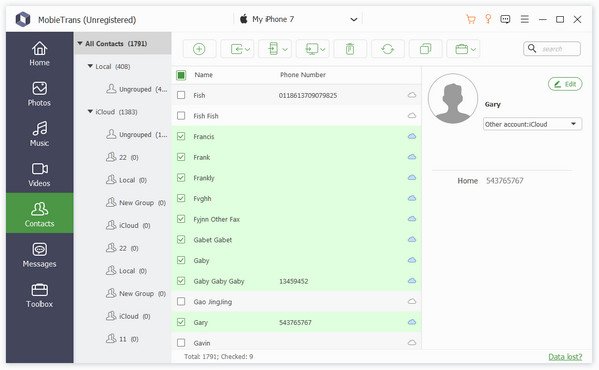
Step 3. Manage the contacts within the program
Besides the transferring features, you can find other features to manage the contacts information, such as phone number, pictures, address and more others.
- 1. Export contacts to Vcard for Gmail/Yahoo/Gmail, CSV for Hotmail/AOL, or directly for Outlook, etc.
- 2. Import contacts from Outlook, Windows Address Book, CSV and vCard to iPhone.
- 3. Edit contacts information, like adding contacts, edit contact details and deleting the unwanted ones.
- 4. Detect and remove the duplicate the contacts before transferring contacts from iPhone to iPad.
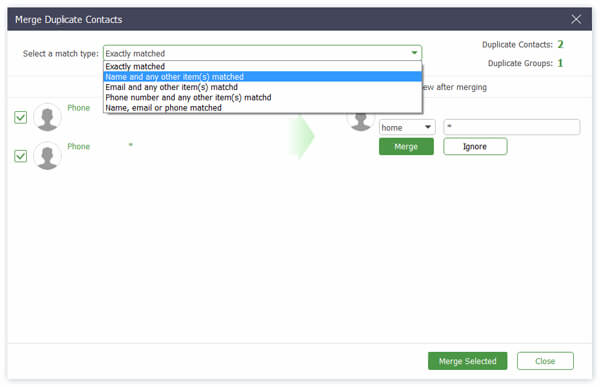
Step 4. Transfer contacts from iPhone to iPad
After that, you can click the Export to Device button to export the contacts from iPhone to iPad. Just open the Contacts app on your iPad to make a FaceTime or send text messages directly.
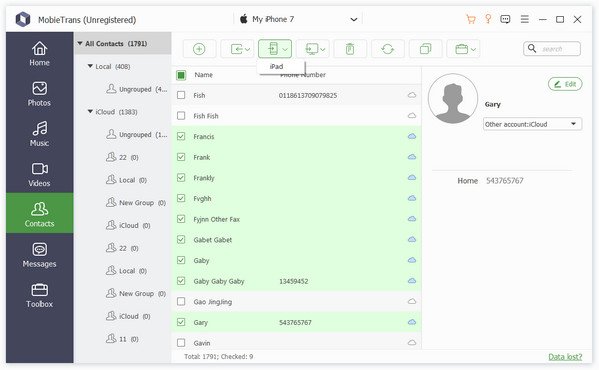
Part 2: How to copy contacts from iPhone to iPad via iCloud
When you have the same iCloud account for the iPhone and iPad, you can transfer contacts and other information via iCloud. If you turn on iCloud contacts, all contacts information stored on the separate device will upload to iCloud. Just learn more detailed process to transfer contacts from iPhone to iPad via iCloud as below.
Step 1. Copy contacts from iPhone to iCloud
Go to "Settings" and choose your name, find the "iCloud" option in the drop down list. If you are using iPhone with iOS 12 or earlier, you can go to "Settings" > "iCloud" to turn on the "Contacts".
Step 2. Merge contacts within iCloud
There is a message asked if you want to "Merge" or "Cancel", which you can click the "Merge" option to upload all the information stored in Contacts upload to iCloud. (iCloud backup not working?)
Step 3. Transfer contacts from iPhone to iPad
Login the iCloud account on your iPad, you can go to "Settings" > "iCloud" to turn on the "iCloud" option. iCloud will transfer contacts from iPhone to iPad within a few seconds.
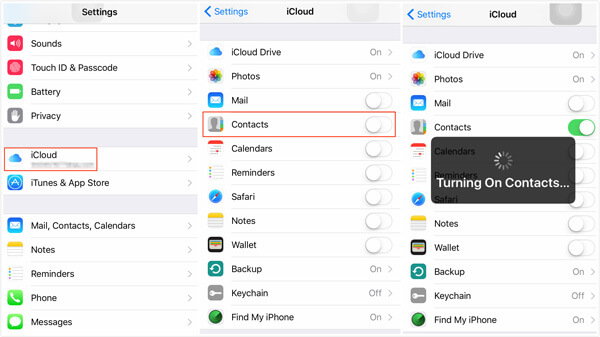
Part 3: How to sync contacts from iPhone to iPad with AirDrop
If you just want to share one contact from iPhone to your iPad, you can use AirDrop instead. Make sure both iPhone and iPad are under the same Wi-Fi environment. After that, you can follow the process to transfer contacts between iPhone and iPad with AirDrop.
Step 1. Turn on AirDrop for iPhone and iPad
Swipe up from the button of your iPhone and iPad, you can go to "Settings" > "General" > "AirDrop" to choose the "Contacts Only" or "Everyone" is checked for both devices.
Step 2. Open the "Contacts" app on iPhone, choose the desired contacts you want to transfer, and tap the "Share" option in the upper right corner. After that, you can choose the iPad that you want to transfer the contact from iPhone to iPad.
Step 3. There is a notification on your iPad to enable the transfer. Now you can get the detailed contact information within your iPad, you can transfer few contacts in the way. But if you need to share all the files, it should be a time consuming process.
However, AirDrop needs your more efforts to transfer contact one by one from iPhone to iPad. What's worse, AirDrop not working is the issue that occurs to many users.
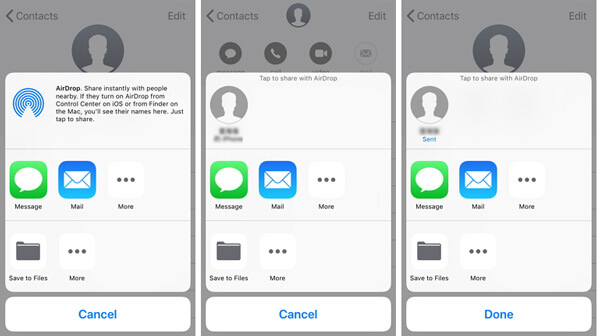
Conclusion
If you just need to transfer contacts from iPhone to iPad, you can simply use the iCloud, AirDrop or other methods via Wi-Fi to transfer the files. But if you want to manage the files before transferring, Apeaksoft MobieTrans should be the ultimate solution you have to take into consideration. More queries about how to transfer contacts from iPhone to iPad, you can feel free to leave more comments in the article.
For more topics about iPad transfer, visit here.
How To Airdrop Ibooks From Iphone To Iphone
Source: https://www.apeaksoft.com/transfer/transfer-contacts-iphone-to-ipad.html
Posted by: noblesounded.blogspot.com

0 Response to "How To Airdrop Ibooks From Iphone To Iphone"
Post a Comment